Jak snadno vytvořit dokumentaci DPS pro výrobu
Zhotovení správné dokumentace DPS pro osazování, lakování, opravy a podobné úkony je téměř vždy spojeno s časově náročnou operací a hlavně s možnými chybami. Není divu, protože se jedná o pracné sestavení nejrůznějších údajů pocházejících z různých zdrojů. Gerber data, Excel výpisy materiálu, DXF nebo DWG výstupy navržené desky se nějakým interně zažitým způsobem skládají dohromady, nejčastěji v mechanickém CAD programu. Pokud má dokumentace zahrnovat i varianty osazení, postupy osazování a případné další operace s deskou, jako je například lakování, opravy desky, potom už jde do tuhého.
Základní chybou při stávajících postupech vytváření dokumentace je používání nástrojů, které pro to nejsou přímo určeny. S pilkou na železo máme sice také šanci uříznout pořádnou větev, ale jistě to nepůjde tak snadno, jako s pilkou na dřevo. Podívejme se tedy na specializovaný nástroj, určený k tvorbě dokumentace DPS pro potřeby výroby. V jednom z minulých vydání časopisu (č. 2/2010) jsme se věnovali programu Pronto View-Markup firmy Unisoft. Tentokrát se zaměříme na konkrétní vysvětlení postupu práce v programu Blue- Print firmy DownStream Technologies, který je v současnosti zřejmě tím nejlepším, co je na trhu k dispozici.
Jak to, že BluePrint zhotovuje dokumentaci víceméně zcela automaticky? Protože si čte všechny potřebné údaje o desce přímo z návrhového programu. To také umožňuje, aby se výsledná dokumentace automaticky aktualizovala, pokud na desce dojde dodatečně ke změnám. Pokud byly při návrhu desky vytvořené varianty osazování, Blueprint je automaticky rozpozná. Tím, že se deska načte do BluePrintu, má tento program o desce všechny informace – obrys, otvory, součástky, plošné spoje, horní i spodní stranu atd. Není potřeba používat Gerber data a kombinovat je s DXF výkresem desky a s výpisem materiálu.
Abychom mohli využít všechny přednosti tohoto nástroje, můžeme mu dodat data desky jenom z takového návrhového programu, se kterým si BluePrint rozumí. Jsou to Orcad a Allegro (Cadance), Cadstar, Visula a CR5000 (Zuken), Pads, Expedition a Board Station (Mentor) a Altium Designer. Nelze tedy použít BluePrint ve spojení s programy Eagle nebo Formica atd. Problémem může být skutečnost, že data desky přímo z návrhového systému nelze získat. To se může stát v případě, kdy návrh desky dělá někdo jiný, kdo nechce dát zdrojová data k dispozici. V takovém případě se nedá nic dělat a musíme se poohlédnout po jiném nástroji – např. programu Pronto- View-Markup.
Pokud ale máme k dispozici data z jednoho z výše uvedených návrhových systémů, můžeme začít pracovat v programu BluePrint. Ukažme si nyní na jednoduchém příkladu jednotlivé kroky tvorby dokumentace.
Dokumentace, projekt
V úvodu je potřeba zdůraznit, že v programu BluePrint se vytváří dokumentace v podobě projektu, který může obsahovat neomezený počet stránek se všemi potřebnými výkresy pro potřeby výroby desky, osazování, lakování, montáže, opravy atd. Všechny potřebné kroky při práci s danou deskou mohou být v jedné dokumentaci pohromadě, včetně schematického zapojení. Jednotlivé části výkresů i celé stránky mohou být mezi sebou provázány odkazy, které si uživatel podle potřeby vytvoří. Celá dokumentace je založena na údajích o desce načtené do programu při jejím vytváření, ale může být doplněná o externí obrázky, DXF výkresy, PDF dokumenty, XLS výpisy, audio a video záznamy atd. Opětovným načtením modifikované nebo i jiné desky se obsah automaticky vytvořených výkresů odpovídajícím způsobem změní. Uložením projektu vznikne jeden soubor dat, který obsahuje všechny výkresy. Výsledná dokumentace pro použití ve výrobě se může prohlížet v prohlížeči, který je s programem dodáván nebo v PDF či HTML formátu.
Šablonky výkresu
Po spuštění programu máme k dispozici volnou kreslicí plochu a v levé části svisle umístěnou sadu šablonek (obr. 1). K dispozici jsou šablonky pro všeobecné kreslení (Common), pro výkresy potřebné pro výrobu desky (Fabrication drawing) a pro výkresy osazené desky (Assembly drawing).
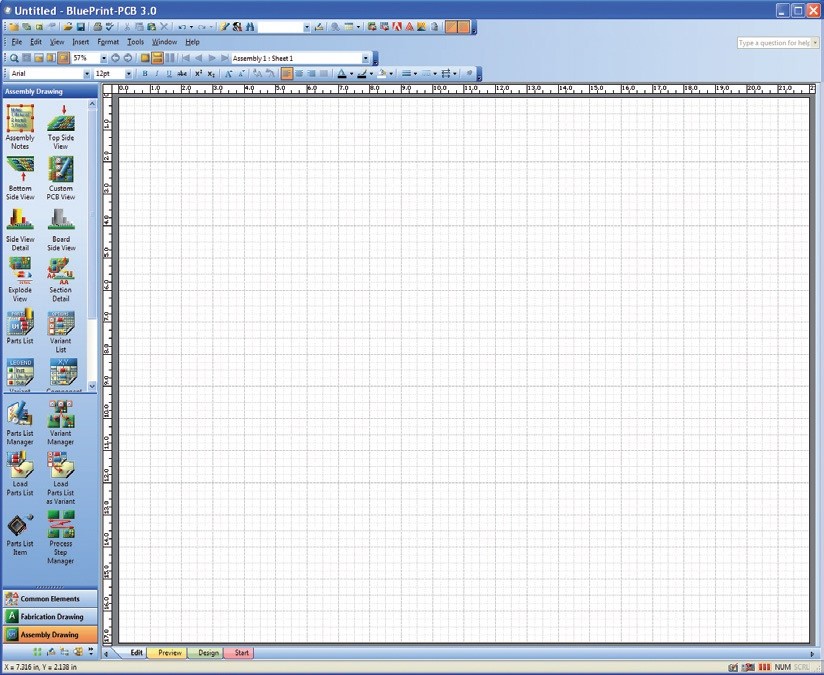
Obr. 1 Zahájení tvorby dokumentace
Příklady těchto šablonek jsou na obr. 2. Tyto šablonky jsou velmi důležité, protože je na nich založen princip práce s programem. Představují předdefinované části výkresu, jako jsou například zobrazení horní a spodní strany desky, výpisy materiálu, výpisy pro varianty a procesy osazování, vztažné poziční čáry, lupa pro zobrazení detailu výkresu, rámeček a razítko, různé tabulky atd. Některé z nich, např. šablonka rohového razítka, mají již po vložení do výkresu potřebnou grafiku skutečného objektu tak, jak si ji uživatel nadefinoval. Jiné, např. šablonka pro zobrazení horní strany desky, představují pouze rámeček, do kterého program po načtení DPS automaticky vloží potřebné údaje.
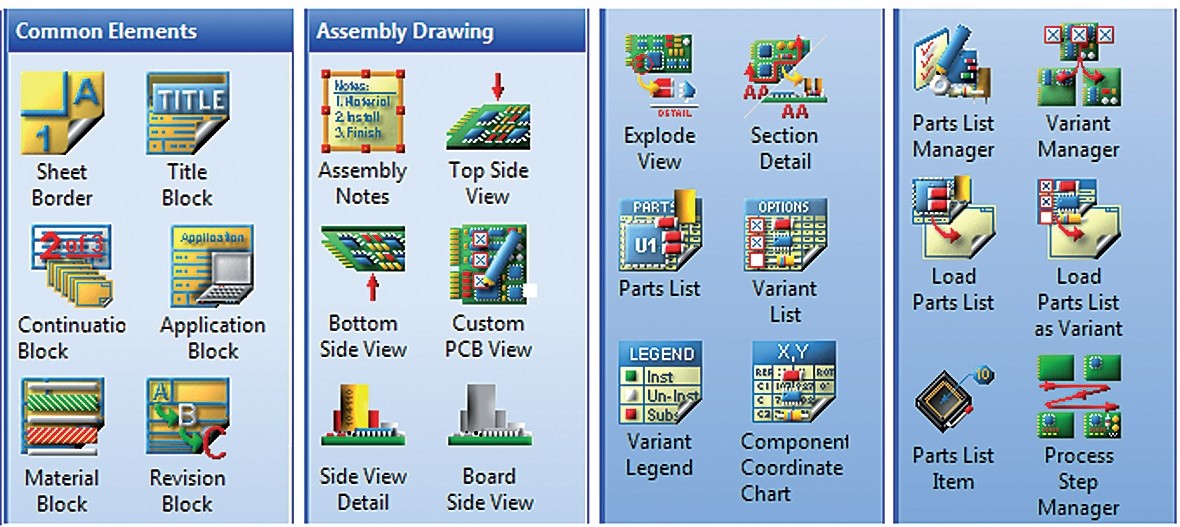
Obr. 2 Přehled některých šablonek
Šablonky se v potřebném počtu vloží do kreslicí plochy prostým přetažením. Tak je možné mít v jednom výkresu například několik zobrazení horní i spodní strany desky, protože se u nich později nastaví, co a v jakých barvách jednotlivé šablonky zobrazují (plošné spoje, součástky, značení, otvory atd.).
Tvorba výkresu
Vytvoření výkresu si ukážeme prakticky na příkladu jednoho osazovacího výkresu. Řekněme, že ve výkresu potřebujeme zobrazit horní i spodní stranu desky, výpis materiálu, detail osazení jedné součástky a zvětšený detail plošných spojů z dolní strany desky, kde je potřeba jeden spoj přerušit.
Ze zásobníku šablonek pro osazovací výkres se do kreslicí plochy přetáhnou postupně všechny potřebné šablonky tak, jak je vidět na obr. 3. (Poznámka: aby byly šablonky lépe vidět, jsou všechny zvýrazněny vybráním, takže mají modrý okraj). V pravém horním rohu je šablonka horní strany desky, pod ní šablonka spodní strany, vlevo nahoře je umístěna šablonka výpisu materiálu s předdefinovanými položkami. Zcela vlevo dole je šablonka obrázku – jedná se o montážní detail součástky vytvořený v externím programu, který sem bude dodatečně vložen. Vpravo od ní je šablonka lupy, kterou později použijeme na zvětšení obrazu části spodní strany desky. Zhruba uprostřed je šablonka poziční čáry, která bude po přesunutí do potřebného místa indikovat součástku, ke které se vztahuje vložený montážní detail. Takto má tedy program informace, co kde vykreslit, s výjimkou obrázku z externího programu, který se do výkresu musí vložit separátně. Zatím jsou ve výkresu pouze prázdné šablonky.
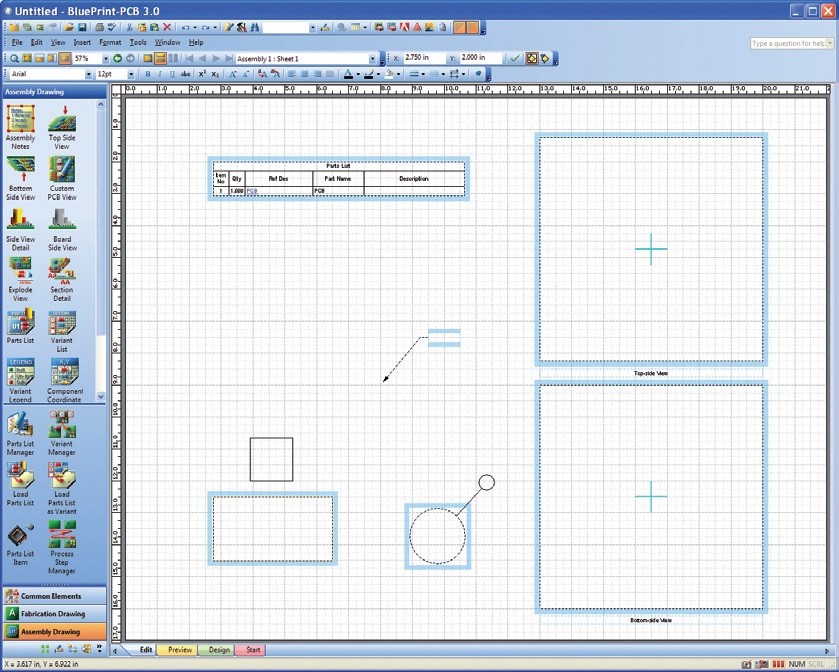
Obr. 3 Výkres s vloženými šablonkami
Takto je možné si v rámci jedné dokumentace založit několik výkresů s různými šablonkami. Už teď (nebo kdykoliv později) je možné umístěným šablonkám nastavit určité parametry. Tak např. pro šablonku zobrazení horní strany desky (vpravo nahoře) nastavíme, že chceme zobrazit obrysy součástek, pájecí plošky, via otvory a plošné spoje a také to, v jakých barvách.
Načtení desky
Aby mohl program automaticky vyplnit vložené šablonky, musí načíst data z návrhového systému. Deska se v programu zobrazí (obr. 4), ale jinak je jaksi „schovaná“, program si z ní jenom čerpá potřebné informace při vytváření výkresů. Aby nemohlo dojít ke zneužití, nelze načtená data desky extrahovat nebo je jinak použít ve výsledné dokumentaci. Desku jsme do programu mohli načíst také jako první, ještě před vkládáním šablonek do výkresů. V takovém případě by se šablonky při jejich vkládání do výkresu okamžitě automaticky vyplnily samy.
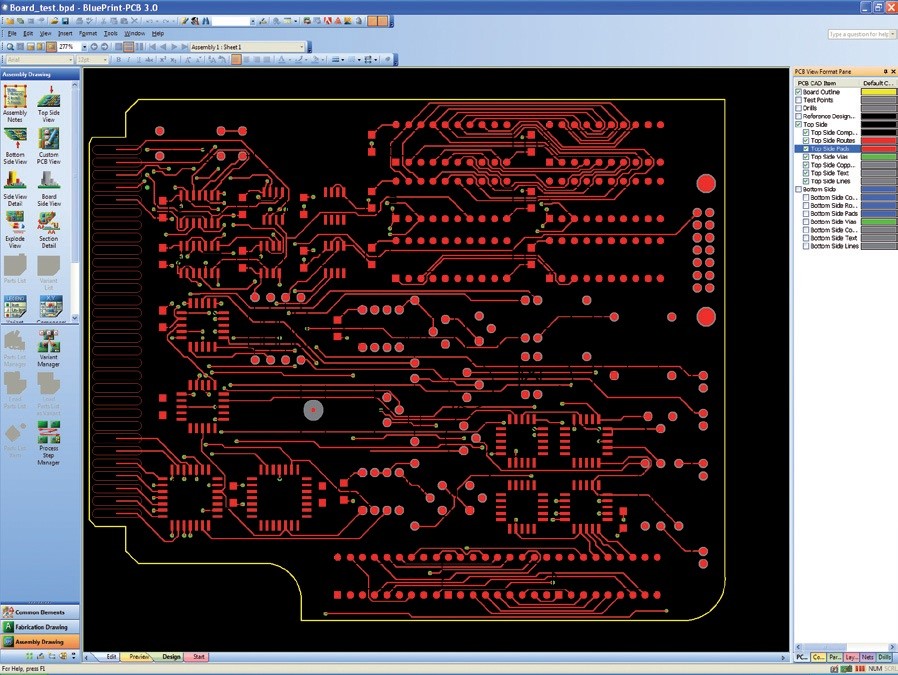
Obr. 4 Načtená deska plošných spojů
Konečná úprava výkresu
Po načtení desky program automaticky vyplní vložené šablonky horní a spodní strany desky a výpisu materiálu (obr. 5). Vzniklé obrázky i zbývající, zatím nevyužité šablonky (lupa, poziční čára) se přemístí do optimální polohy. Tak například šablonka „lupa“ má zobrazovat detail plošných spojů na spodní straně desky, protože se jeden spoj musí přerušit (viz kapitola Lupa). Šablonka pro poziční čáru má identifikovat součástku na horní straně desky, na kterou se bude odkazovat detailní obrázek montáže této součástky (viz kapitola Poziční čára a Detail). Do výkresu se také načte detailní obrázek montáže součástky v DXF formátu (nebo PDF, bitmapa, objekt), zde vlevo dole. Podle zvyklostí uživatele lze do výkresu také vložit šablonky rámečku a rohového razítka apod. Některé části tohoto výkresu jsou popsány níže.
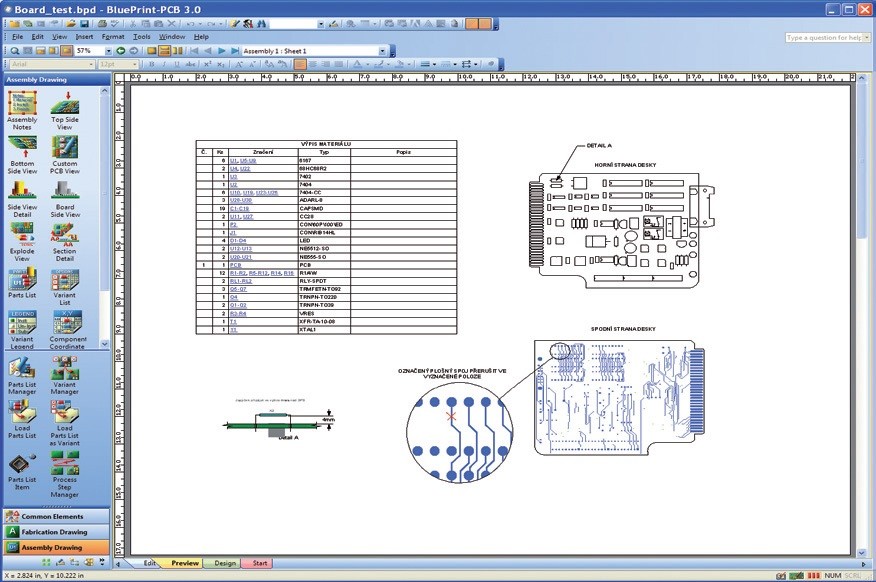
Obr. 5 Výkres po načtení DPS a úpravě
Vyhledávání součástek z výpisu
Šablonka výpisu materiálu byla automaticky vyplněna podle předdefinovaného vzoru šablonky. Její obsah si může uživatel připravit dopředu. Důležité je, že kterýkoliv typ údaje součástky ve výpisu může být použit pro vyhledání dané součástky na desce. Tak např. výpis zobrazený na obr. 6 může vyhledávat součástky podle jejich značení. Takže např. po kliknutí na Q4 ve výpisu se otevře nové okno, ve kterém je Q4 zvýrazněna (zde žlutě). Tento způsob vyhledávání funguje i v prohlížeči dokumentace, který se používá ve výrobě. Způsob vyhledávání podle typu, technologie, poznámek, dodavatele, výrobce atd. se nastaví v šablonce výpisu buď předem nebo až ve výkresu.
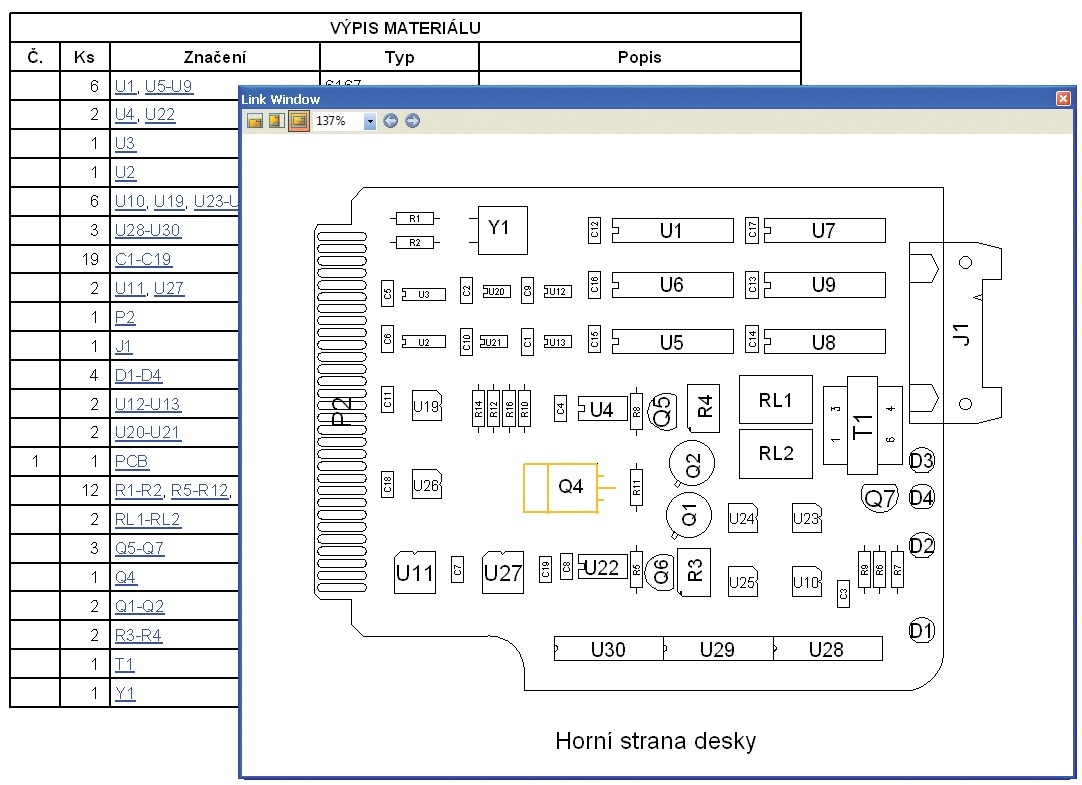
Obr. 6 Vyhledávání součástky na desce přes odkaz z výpisu materiálu
Lupa
Šablonka lupy má dvě části – zobrazovací pole lupy (větší kruh) a vyhledávací terčík (menší kruh). Lupa má v tomto příkladu zobrazovat zvětšený detail plošného spoje na spodní straně, který se má přerušit. Šablonka se tedy přesune k zobrazení spodní strany desky a její terčík se umístí nad příslušný plošný spoj. Popis zobrazení lupy se zapíše jako text lupy, zatímco přerušení spoje v detailu lupy se dokreslí pomocí kreslicích funkcí programu (obr. 7). Průměr terčíku i lupy lze měnit. Tím se změní i velikost zobrazení plochy a měřítko zobrazení v lupě. Terčík může být ukotvený, aby se jeho poloha při pohybu lupy neměnila.
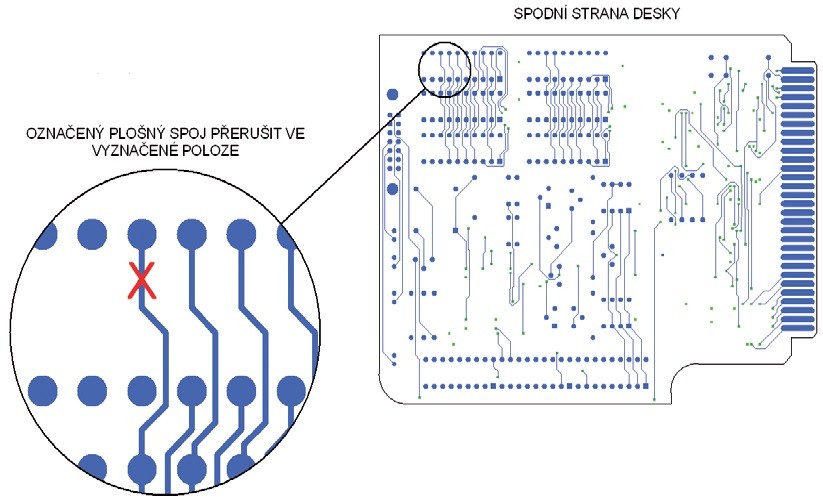
Obr. 7 Část výkresu zobrazující přiblížení detailu na desce
Poziční čára a Detail
Šablonka poziční čáry umožňuje identifikovat daný objekt ve výkresu. V případě situace na obr. 8 se jedná o součástku na desce, k níž se váže montážní výkres. Šablonka se přemístí do potřebné polohy na desce a její konec nad požadovanou součástku. Zapíše se název pozice (Detail A) a současně se aktivuje odkaz na obrázek montážního detailu, který může být umístěný kdekoliv v dokumentaci (projektu) nebo na jiné stránce (zde ve výkresu vlevo dole). Kliknutím na název pozice se otevře nové okno, ve kterém se zobrazí navazující obrázek. Tento způsob vyhledání navazujících objektů funguje i v prohlížeči dokumentace, který se používá ve výrobě. Platí zde, že jakékoliv objekty v dokumentaci mohou mít mezi sebou vytvořené odkazy.
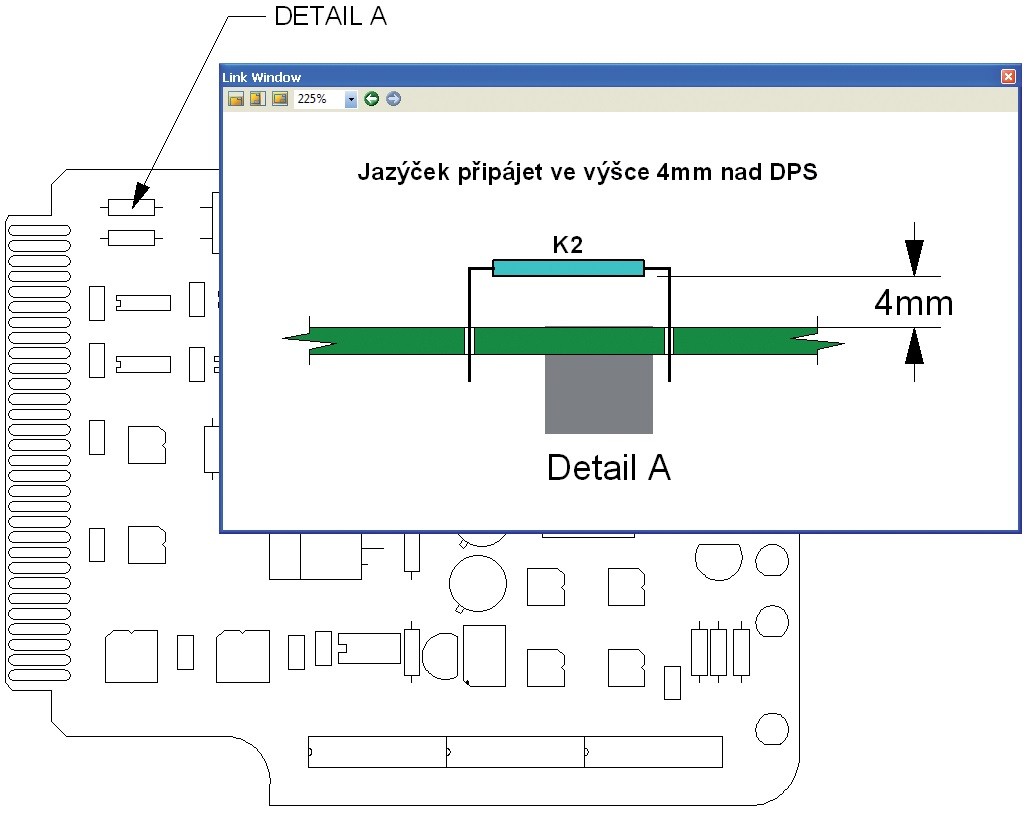
Obr. 8 Detail vytvořený prostřednictvím odkazu pozice
Varianty osazování
Varianty osazování desky se vytvoří přetažením šablonky výpisu materiálu dané varianty a šablonky zobrazení odpovídající strany desky (zde horní), doplněné případně o šablonku barevné legendy (osazené, neosazené, nahrazené jinou). Pokud byly varianty osazování vytvořeny již při návrhu desky, potom jsou i zde k dispozici. V opačném případě se vytvoří v zabudovaném manažeru variant. V šablonce výpisu materiálu dané varianty se nastaví, kterou variantu a jaké součástky má zobrazovat (osazené, neosazené, nahrazené, všechny – barevně rozdělené). V šablonce zobrazení desky se rovněž nastaví, které součástky má zobrazit (bez ohledu na nastavení výpisu materiálu). Na obr. 9 je výpis materiálu dané varianty pouze pro osazovanou součástku, zatímco zobrazení desky ukazuje osazené (zeleně) a neosazené součástky (červeně). Každá varianta osazování může mít svůj výkres a součástky na desce mohou mít odkaz na další navazující informace (montážní výkres, obrázky, poznámky atd.), jako např. na obr. 8. Jednotlivé varianty nebo jakýkoliv objekt ve výkresu může mít také odkaz na audio nebo video záznam.
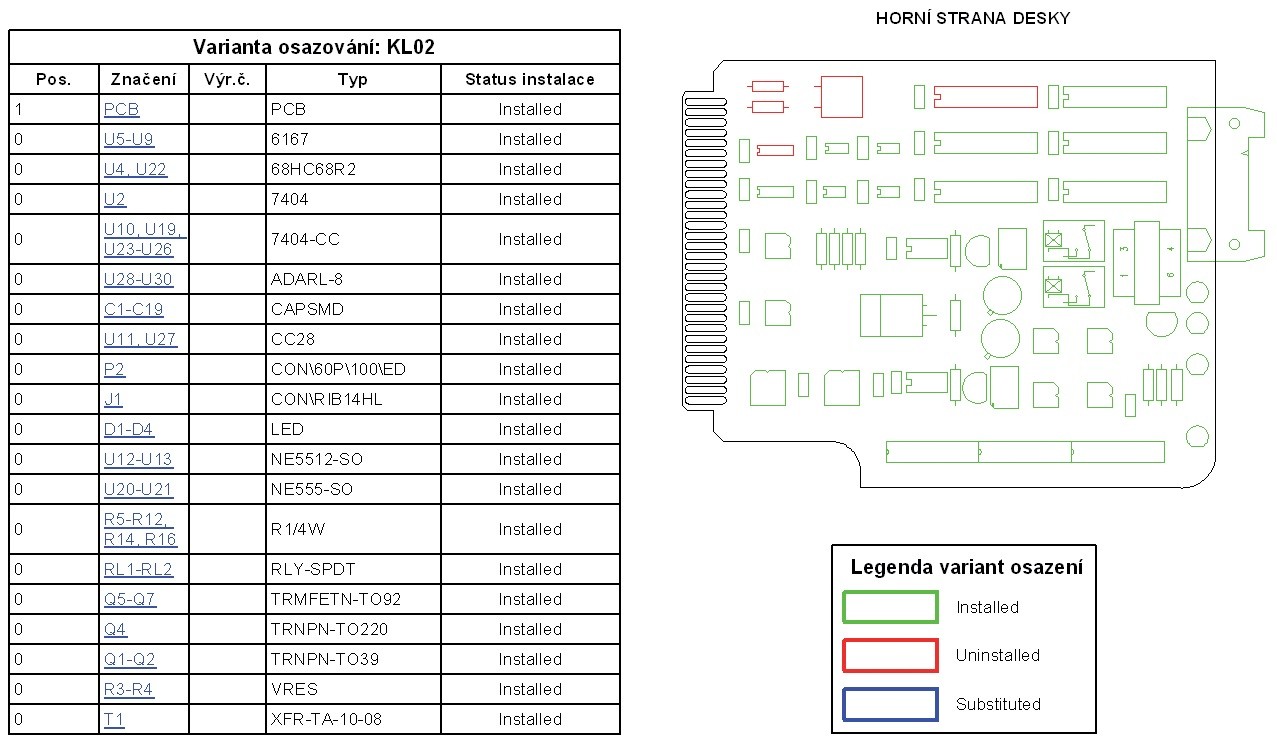
Obr. 9 Výkres pro varianty osazování
Postupy osazování
Postupy osazování (ručně, automat XY atd.) se vytvoří přetažením šablonky výpisu materiálu pro osazování a šablonky zobrazení desky. V zabudovaném manažeru osazovacích postupů se nadefinuje, které součástky budou použité pro jednotlivé postupy a v jakých barvách budou ve výpisu i na desce zobrazeny. V šablonkách výpisu materiálu a zobrazení desky se potom nastaví, které postupy se mají zobrazit (pouze jeden, vybrané, všechny). Na obr. 10 je část výkresu se dvěma samostatnými osazovacími postupy. Opět platí, že součástky zobrazené na deskách mohou mít odkaz na další informace, jako jsou dílčí výkresy, obrázky, tabulky atd. Jednotlivé postupy mohou mít také odkaz na audio a video.
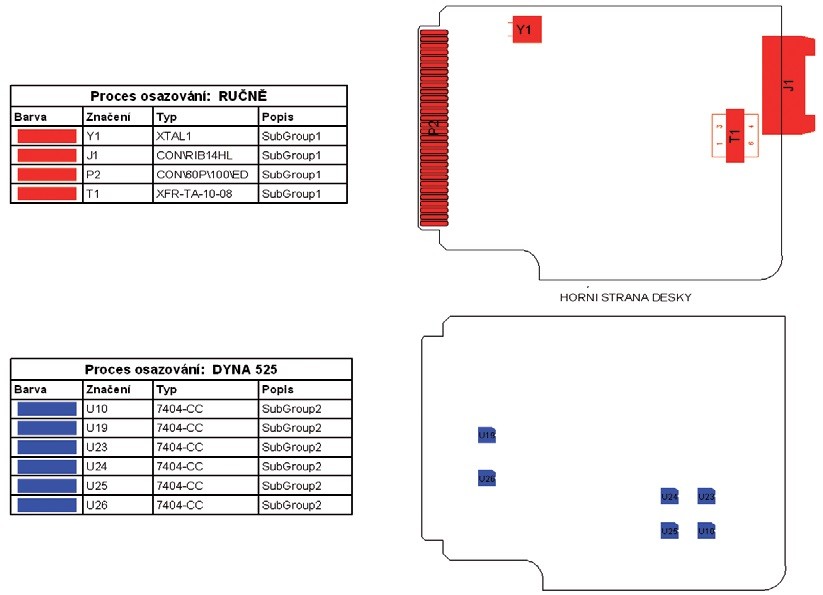
Obr. 10 Část výkresu postupů osazování
Závěr
Program BluePrint přichází s již nadefinovanými šablonkami, které si uživatel podle své potřeby modifikuje. Jakmile jsou šablonky připravené, jde zhotovení dokumentace jednoduše a velmi rychle. Uživatel si také může vytvořit vzorový projekt – dokument, který již má připravené stránky s šablonkami. Načtením desky se všechny šablonky okamžitě vyplní. Důležité je, že načtením modifikované desky se dokumentace automaticky aktualizuje. Uživatel si také může napsat pomocí makro příkazů skripty, které vytvoření potřebné dokumentace dále automatizují.
Literatura
www.downstreamtech.com
www.cadware.cz
Video-demo k dispozici na stránkách www.downstreamtech.com.




