Novinky v programu EAGLE verzia 6
Nemecká firma CadSoft Computer GmbH výrobca populárneho programu pre návrh plošných spojov EAGLE vydáva novú, už šiestu verziu tohoto programu. V tomto článku zhrnieme hlavné novinky a zmeny, s ktorými sa stretneme v novej verzii.
Podpora operačných systémov
Program od verzie 6 už nepodporuje operačné systémy Windows 2000 a staršie a Mac OS X 10.4. Sú podporované len operačné systémy Windows XP, Vista a 7, ďalej Linux kernel 2.6 a Mac OS X verzia 10.5 (Intel Mac).
Rozmer dosky a rozlíšenie
Rozlíšenie sa zvýšilo z 0,1 µm na 0,003215 µm kvôli presnému prepočítavaniu rozmerov z mm na palcové jednotky. Z dôvodu zvýšenia rozlíšenia sa u súborov zo starších verzií po spustení funkcií ERC alebo DRC môžu objaviť už potvrdené chybové hlásenia, ktoré sa môžu po‑ tvrdiť znovu. So zväčšením rozlíšenia sa zväčšila aj maximálna veľkosť dosky na 4×4 m (150×150 inch), čo nemá žiadny praktický dopad na návrh dosky.
Plná podpora XML formátu
Interný formát dát bol zmenený z binárneho formátu na XML. To znamená, že súbory vytvorené programom EAGLE verzia 6 je možné načítať aj do iných programov, ktoré pracujú s XML formátom dát. Táto nová štruktúra platí aj na súbory knižníc súčiastok, schémy zapojenia a dosky. Štruktúra dát je dokumentovaná v súbore eagle.dtd. Súbory zo starších verzií sa automaticky prekonvertujú na nový formát uložením v novej verzii. Nový formát dát nie je používateľný v starších verziách programu.
Panel príkazov
Panel príkazov na ľavej strane okien schémy zapojenia a dosky sa zmenil podľa zmenených príkazov. V oboch prípadoch bol zrušený príkaz „CUT“ a bol pridaný nový príkaz „DIMENSION“. V okne dosky navyše bol pridaný príkaz „MEANDER“. O všetkých týchto zmenách sa dočítate ďalej.
Popisky súborov
V oknách editoru je možné pridať popisky (Description) k súborom schémy zapojenia a dosky. Je možné zadať popisky k jednotlivým stranám schémy zapojenia, a taktiež celému súboru. Popiska súboru sa objaví v Control paneli vedľa názvu súboru.
Napájacie vrstvy
Napájacie vrstvy (supply layers) už nie sú spracované špeciálne. Vrstvy pre napájanie sa musia vytvoriť použitím signálových polygónov.
Polygóny – cutout
Polygóny majú ďalší nový spôsob vyplňovania, nazvaný cutout. Touto funkciou sa dajú vytvoriť zakázané plochy na vnútorných vrstvách dosky.
Nové vlastnosti príkazov CUT a COPY
Príkaz COPY v predchádzajúcich verziách programu len vkladal objekty do výkresu. Takéto správanie bolo odlišné od rovnakej funkcie Windowsu, čo bolo kritizované viacerými používateľmi programu. Od verzie 6 sa príkaz COPY správa úplne podobne, ako sme zvyknutí u iných Windows aplikáciách. Pôvodná funkcia kopírovania vybraných objektov je tiež dostupná z dôvodu podpory už existujúcich scriptov a ULP. Ďalšou novinkou príkazu COPY je, že kliknutím na objekt počas stlačenej klávesy Ctrl sa objekt uchopí v bode jeho manipulačného bodu – originu. Takto ho môžeme posunúť na nastavený raster. Príkaz CUT len kopíroval vybranú skupinu objektov do schránky, ale ju nevymazal z výkresu. Pretože príkaz CUT by mal vymazať vybranú skupinu objektov a tá by už nebola dostupná pre spätnú anotáciu zmien, tento príkaz bol odstránený z menu príkazov a z lišty príkazových tlačítok. Príkaz je ale dostupný naďalej z príkazového riadku alebo cez scripty.
PASTE/DESIGN REUSE
Príkaz PASTE vkladá objekty alebo skupinu objektov do výkresu zo systémovej schránky. Je možné vkladať celé konzistentné páry schémy a dosky zo súboru do práve editovaného projektu. Taktiež môžeme zlúčiť rôzne schémy zapojenia do aktuálneho výkresu príkazom Edit/Paste from. Táto funkcia umožňuje vkladanie už hotových výkresov schém a navrhnutých dosiek do práve editovaných, čomu sa v iných programoch hovorí Design Reuse. Touto metódou sa môže veľmi urýchliť návrh dosiek, do ktorých sa môžu vkladať iné, už navrhnuté dosky. Výkres schémy sa automaticky doplní novými stránkami v závislosti na počte strán pôvodnej schémy zapojenia. Číslovanie súčiastok pridaného výkresu si môžeme zadefinovať podľa potreby. Výkres konzistentnej dosky program automaticky vloží vľavo od editovanej dosky. Vložený layout môžeme presunúť do editovanej dosky príkazmi GROUP a MOVE. Podrobnejší popis tejto funkcie prinesieme v ďalšom čísle časopisu.
UNDO/REDO
Príkazy UNDO a REDO odteraz v stavovom riadku ukazujú príkazy, ktoré boli vzaté späť alebo opakované a čas uplynutý od ich vykonania. Príkazy UNDO a REDO pracujú aj medzi oknami editoru schémy a dosky.
Zarovnanie textu
Texty je možné zarovnať deviatimi spôsobmi z kombinácií zarovnania vľavo, vpravo, na stred, hore a dole. Smer čítania zvislých textov môžeme zvoliť zhora alebo zdola.
Ľubovoľný tvar pájacej plôšky
Každý spoj a polygón nakreslený na signálových vrstvách puzdra a pripojených k pájacej plôške je považovaný za elektricky spojený s pájacou plôškou. Týmto v editoru súčiastok môžeme zadefinovať ľubovoľný tvar pájacej plôšky. Ak štandardný tvar padu nie je vhodný pre príslušné puzdro, môžeme vytvoriť ľubovoľný tvar pájacej plôšky okolo jestvujúceho, alebo nakresliť spoj (wire), ktorého jeden koniec je pripojený k padu.
Pripojenie viac pájacích plôšok k jednému vývodu (pinu)
Táto novinka umožňuje viazať niekoľko pájacích plôšok puzdra na jeden vývod schematického symbolu. Bývajú to napr. zemniace vývody súčiastok, ktoré musia byť na doske zapojené, pričom schematický symbol k tomu má len jeden vývod.
V editoru súčiastok je možné pripojiť k jednému pinu schematickej značky aj viac padov puzdra. K tomuto účelu slúži tlačítko Append v dialógovom okne Connect. V tomto prípade ak u pinu je viditeľný názov padu, je zobrazený najmenší názov padu, pripojeného k danému pinu s hviezdičkou (‚*‘) naznačujúcou, že je pripojených viac padov.
Pre túto funkciu sú dve možnosti: All a Any. V prvom prípade (All) všetky pady musia byť pripojené, a na doske sa objavia vzdušné prepojenia (airwires) ku všetkým padom, ktoré aj budú routované. V druhom prípade (Any) vzdušné prepojenie bude pripojené len k jednému padu. Je na používateľovi, ktorý z padov, pripojených k danému pinu zapojí na doske.
DIMENSION
Príkazom DIMENSION sa do výkresu dajú vložiť kótové čiary s rozmerom. Kóty môžu byť pre lineárny rozmer, polomer oblúku, uhol, priemer kruhu a otvoru. Kótovanie normálne pracuje na rastri, ale pomocou klávesy Ctrl môžeme určiť počiatočný a koncový bod kóty presne mimo raster.
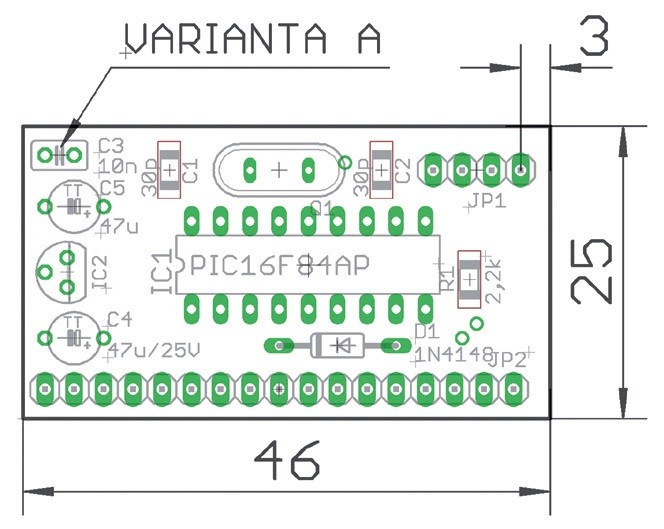
Obr. 1 Kótovanie
Návrh diferenciálneho páru
Príkaz ROUTE podporuje routovanie diferenciálneho páru signálu. Aby to tak fungovalo, je potrebné nadefinovať diferenciálny pár, ktorý obsahuje dva signály s rovnakým názvom, ale názov jedného sa končí na _P („pozitívny“ signál) a druhého na _N („negatívny“ signál), napr. CLOCK_P a CLOCK_N. Oba signály musia patriť do rovnakého net class-u.
Pri routovaní sa po výbere jedného z nich routujú oba signály paralalne, pričom vzdialenosť medzi nimi a ďalšie ich vlastnosti sú zadefinované v príslušnom net class-e. Ak potrebujeme routovať len jeden signál z páru, môžeme vypnúť routovanie druhého signálu klávesou ESC.
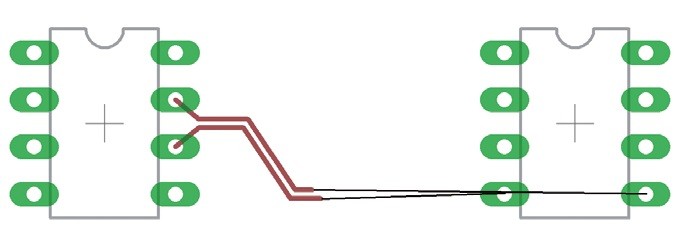
Obr. 2 Routovanie diferenciálneho páru
Routovanie diferenciálneho páru sa musí vykonať manuálne, autorouter ho nepodporuje. Niektoré funkcie s myšou (vloženie via, definícia polomeru) pre diferencial pair mode neplatia.
MEANDER
Príkaz MEANDER slúži na vyváženie dĺžky spoja diferenciálneho páru, ale sa ho dá používať aj pre dorovnanie dĺžky akýchkoľvek iných spojov podľa potreby.
Diferenciálny pár: Použitím príkazu v bode kliknutia na segment sa kratší signál predĺži. Pri kurzore sa objaví doporučená dĺžka (čo je dĺžka dlhšieho signálu) a rozdiel v percentách medzi oboma signálmi. Meander sa začne vytvárať v bode prvého kliknutia a pokračuje až do bodu posunutia myšou. Výška meandra je daná vzdialenosťou myši od vodiča. Ak jeden meander nestačí k vyrovnaniu rozdielu dĺžky, je možné pridať ďalší v inej oblasti vodiča.
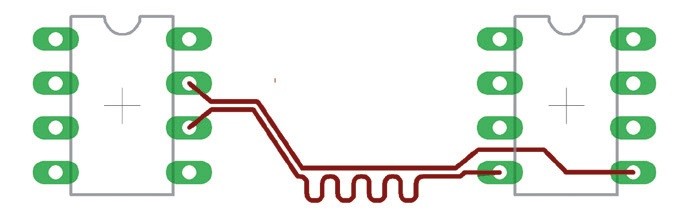
Obr. 3 Asymetrický meander na plošnom spoji
Akýkoľvek plošný spoj: Meander sa začne vytvárať v bode prvého kliknutia a pokračuje až do bodu posunutia myšou. Výška meandra je daná vzdialenosťou myši od vodiča. Ak jeden meander nestačí k vyrovnaniu rozdielu dĺžky, je možné pridať ďalší v inej oblasti spoja.
Dĺžka spoja sa meandrom neupraví automaticky. Ťah meandra a následné predĺženie spoja treba kontrolovať podľa údaja dĺžky zobrazovaného pri kurzoru.
Predvolené nastavenie je symetrický meander, ale v prípade nedostatku miesta na jednej strane, je možné vytvoriť aj asymetrický meander prepnutím do asymetrického módu kliknutím pravého tlačítka myši.
V dialógovom okne je možné nastaviť povolenú toleranciu dĺžky diferenciálneho páru.
Assembly variants – rôzne osadenia dosky
Tento povel umožní definovať varianty osadenia dosky, ak niektoré súčiastky nemajú byť použité (osadené), alebo môžu mať iné hodnoty (rezistor, kondenzátor atď.). Jedna doska môže mať niekoľko osadení. Vytvorením varianty osadenia dosky je možné získať výpis materiálu a výkres osadenia podľa danej varianty.
Vytvorená varianta osadenia dosky sa anotuje do nadväzujúcej schémy zapojenia automaticky, kde voľbou príslušnej varianty z rolovacieho menu Assembly variant sa zmeny prejavia preškrtnutím nepoužitých súčiastok alebo zmenou ich hodnôt. V prípade ak je otvorené aj okno dosky, nepoužité súčiastky danej varianty z dosky zmiznú, pričom ich pájacie plôšky zostanú na pôvodnom mieste. Zmena hodnôt súčiastok sa prejaví obdobne ako v schéme. Uložením projektu sa vytvorené varianty uložia automaticky tak pre schému ako aj pre dosku. Tým je zabezpečená konzistencia schémy a dosky pre všetky varianty.
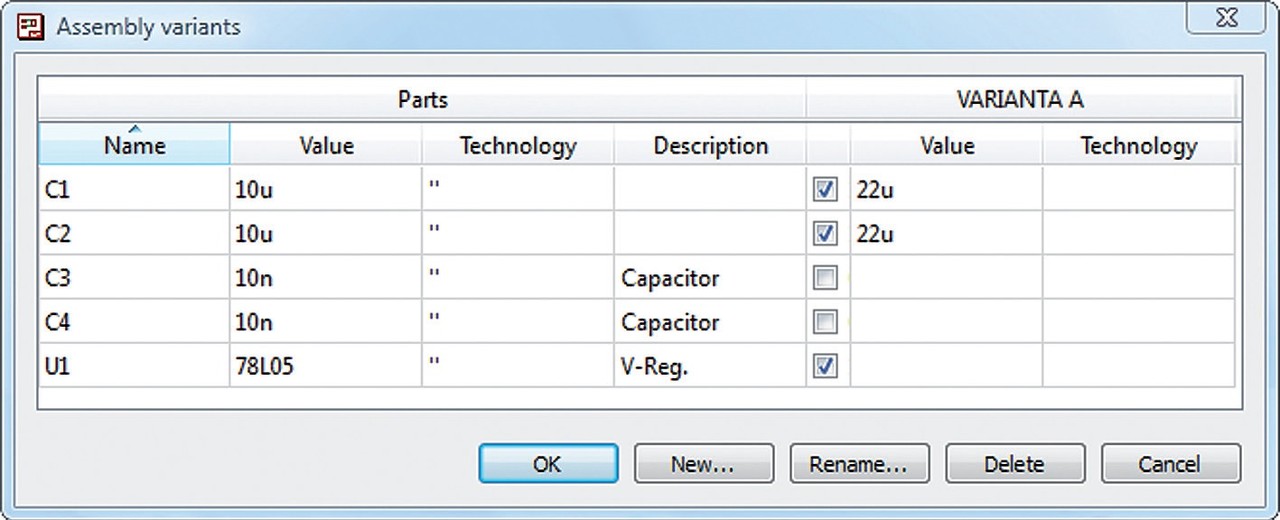
Obr. 4 Dialóg vytvorenia varianty osadenia
Rolovacie menu assembly variant sa objaví v oboch oknách medzi ikonkami semaforu (Go) a otáznikom (Help) po vytvorení aspoň jednej ďalšej varianty okrem základnej.
Príkazom VARIANT (alebo z menu Edit/Assembly variants...) sa spustí dialógové okno so zoznamom použitých súčiastok podľa ich označenia a hodnôt. Tlačítkom New sa v dialógovom okne vytvorí nová varianta osadenia dosky automatickým vložením nového stĺpca. V novom stĺpci sú automaticky vybrané všetky súčiastky označením zelenou fajkou. Ak niektorá súčiastka nemá byť osadená, jej výber sa zruší odkliknutím príslušnej fajky. Ak má mať niektorá súčiastka inú hodnotu, tá sa zapíše do stĺpca Value. Ak je v knižnici súčiastok k dispozícii viac technológií danej súčiastky, v stĺpci Technology sa dá upresniť požadovaný typ pre danú variantu.
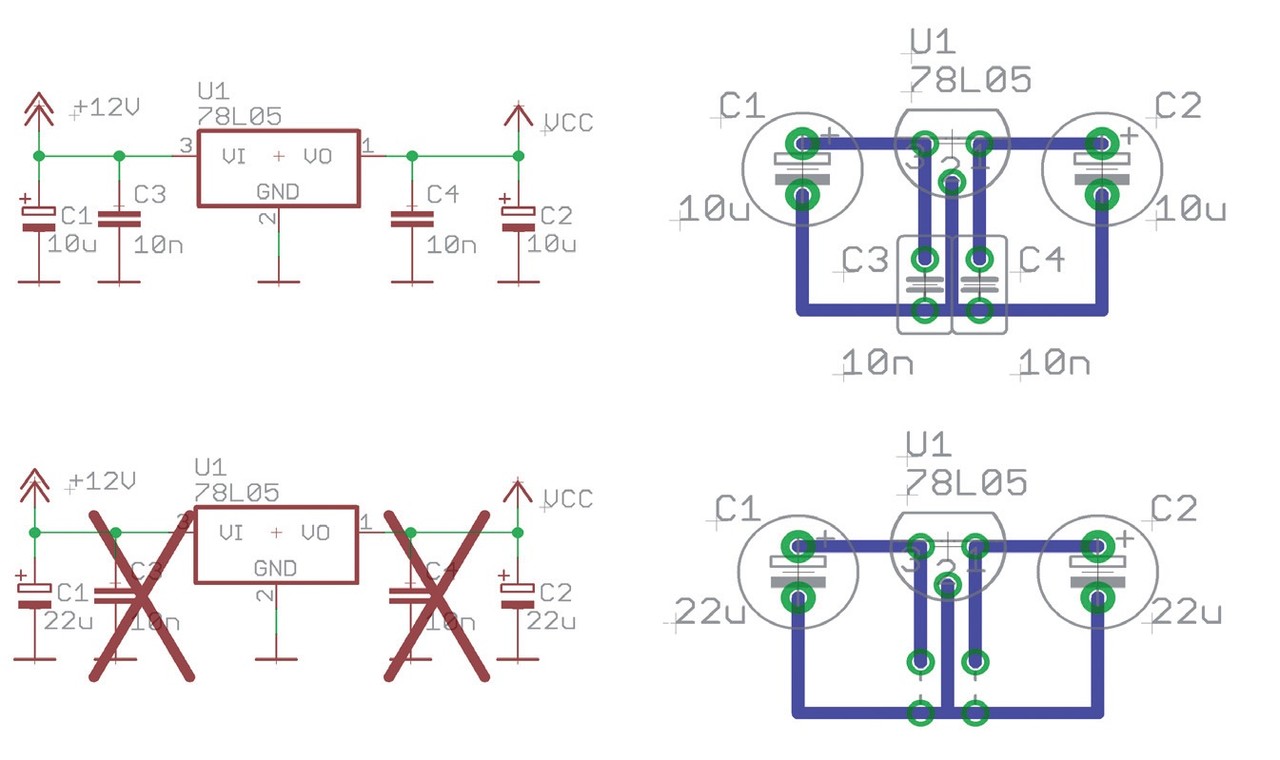
Obr. 5 Anotované schéma pre danú variantu osadenia
Príkazy Add, Replace a Value sa môžu používať len v základnej (default) variante. To znamená, že v základnej variante musí mať schéma aj doska všetky súčiastky, ktoré môžu byť použité v ktorejkoľvek ďalšej variante. V ďalších variantách je možné zo zapojenia len odobrať súčiastku, alebo zmeniť jej hodnotu.
Účelom tohoto článku je zhrnúť pod‑ statné zmeny a novinky, ktoré nám ponúka nová verzia programu EAGLE. Z dôvodu rozsahu článku nie je možné spomenúť všetky zmeny príkazov a ich podrobný popis. Používatelia programu sa môžu oboznámiť so všetkými novinkami v skúšobnej verzii programu, ktorá je k stiahnutiu z webovej stránky výrobcu. Podrobnejší popis je tiež k dispozícii v nižšie uvedených zdrojoch, ktoré si každý nájde v príslušných knižniciach inštalovaného programu.
Literatúra
[1] Cadsoft: EAGLE manual, preliminary draft version 5.91.3
[2] EAGLE Version 6 Update Information
[3] EAGLE Help Version 5.91.3




