EAGLE z orlej perspektívy
Tento článok si kladie za cieľ oboznámiť čitateľov s grafickým návrhovým systémom programov EAGLE, so štruktúrou programu, funkciou jednotlivých častí a základným popisom činností, ktoré môžu byť v programe EAGLE vykonávané.
EAGLE (Easily Applicable Graphical Layout Editor) je ucelený systém programov určený na kreslenie elektrických schém, návrh plošných spojov a spracovanie výrobných údajov. Patrí ku CAD programom, ktorý vytvorila firma CadSoft Computer a ktorý môže pracovať pod operačnými systémami Linux, Windows, Mac. Skladá sa z viacerých modulov, ktoré sú určené na rôzne činnosti. Jednotlivé súčiastky, potrebné pri kreslení elektrickej schémy aj návrhu plošného spoja sa nachádzajú v rozsiahlej knižnici. Knižnica súčiastok je vytvorená prehľadne a užívateľ sa v nej veľmi rýchlo zorientuje. Výhodou knižnice je, že ku každému symbolu (značke súčiastky) je automatický priradené puzdro súčiastky. Komplikovanejšia je len práca s návrhom novej súčiastky v knižnici.
Prehľad modulov EAGLE
Schematic – je editor schém, ktorý slúži na vytváranie väzieb medzi symbolmi súčiastok. Na plochu výkresu sa ukladajú jednotlivé symboly súčiastok vyberané z knižnice, definujú sa elektrické väzby pomocou príkazu NET alebo BUS.
Layout (Board) – je editor dosiek plošných spojov. Je to základný povinný modul EAGLE a je určený na rozmiestňovanie súčiastok po ploche dosky plošného spoja a na manuálny návrh spojov v jednotlivých hladinách.
Autorouter – je to modul určený k automatickému návrhu plošných spojov medzi súčiastkami umiestnenými na ploche dosky plošného spoja.
CAM procesor – slúži k vygenerovaniu rôznych výrobných údajov pre dosky plošných spojov, údajov pre osadzovací automat, údajov pre rôzne plottery.
Library – modul knižnice, ktorý umožňuje úpravu dodaných knižníc, vytváranie vlastných knižníc, puzdier súčiastok a ich symbolov.
Doplnkové moduly – súčasťou EAGLE sú tzv. SCR súbory, ktoré označujeme „script súbory“, sú to súbory s príponou SCR. Jednotlivé príkazy editora môžeme zapisovať do príkazového riadku. Ak tieto príkazy uložíme do SCR súboru, tak sa tieto inštrukcie budú vykonávať v danom poradí a je možné pomocou nich napr. vytvoriť nový symbol a pod. Ďalším doplnkovým modulom je ULP. ULP (User Language Program) je užívateľský programovací jazyk. Pomocou jazyka C sú vytvorené programy, ktoré umožňujú získavať rôzne druhy údajov zo schémy, prípadne vylepšovať vzhľad navrhnutého plošného spoja.
Začíname s programom EAGLE
Po spustení programu EAGLE sa otvorí základné okno Control panel, v ktorom si užívateľ môže nastaviť všetky základné vlastnosti svojho užívateľského prostredia a zároveň má k dispozícii rýchly prístup k jednotlivým modulom EAGLE. Toto okno je v pozadí otvorené počas celej práce s projektom, alebo iba s niektorou jej časťou ( schéma, board – plošný spoj...).
Pri návrhu plošného spoja sa štandardne začína s nakreslením elektrickej schémy. Pri kreslení schémy umiestňujeme symboly elektrotechnických súčiastok na plochu výkresu a prepojujeme ich pomocou vodičov, návestí, napájania alebo zbernice.
Postup pri kreslení schémy
Na začiatku návrhu je potrebné si založiť novú schému (založí sa v adresári aktívneho projektu). Potom nasleduje nastavenie a zapnutie rastra. Implicitne je nastavená mierka na 0,1 inch čo je 100 mil. Všetky súčiastky v knižniciach sú navrhnuté v tejto mierke. Ak sa v schéme použije iná mierka, môže dôjsť k problémom s prepojiteľnosťou vývodov súčiastok s vodičmi v schéme. Súčiastku do schémy môžeme vložiť dvojakým spôsobom: kliknúť na ikonu Add a vybrať symbol z niektorej z knižníc, alebo v Control panel si listovaním v knižniciach vybrať tú správnu súčiastku a v kontextovej ponuke pravého tlačidla myši vybrať príkaz Add to Schematic. Ak umiestnime jeden symbol na plochu výkresu, objaví sa na kurzore ďalší symbol samozrejme s iným názvom – v prípade, že je v puzdre viac symbolov vyberie sa ďalší v poradí. Ak chceme vkladať inú súčiastku, stlačíme klávesu ESC a zobrazí sa zoznam knižníc príkazu Add.
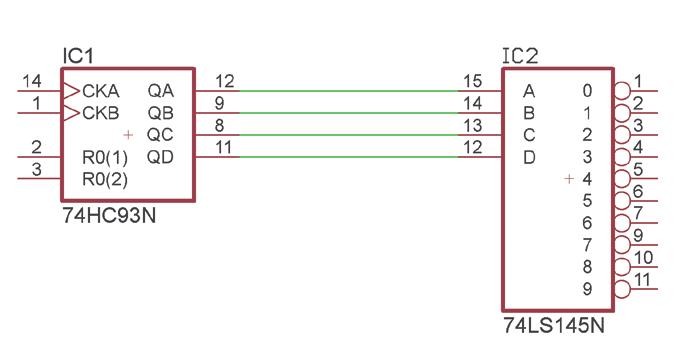
Obr. 1 Prepojenie pomocou vodičov
Číslovanie súčiastok, ktoré ukladáme na plochu, sa vykonáva automaticky, tým sa zabráni tomu, aby v jednej schéme boli dve súčiastky s rovnakým menom (referenčným číslom). Po uložení a rozmiestnení súčiastok na ploche výkresu podľa potrieb schémy, môžeme začať s ich spájaním. K tomuto účelu slúži príkaz Net. Pre spojovanie symbolov musíme dodržiavať platné pravidlá pre kreslenie schém.
Súčiastky na ploche môžeme prepájať:
- pomocou vodičov, pomocou návestia alebo v číslicových obvodoch pomocou zbernice.
Prepojenie súčiastok pomocou návestia
Na vývody symbolov, ktoré sa majú navzájom prepojiť, pripojíme krátke vodiče. Pomocou príkazu Name zmeníme mená vodičov tak, aby tie, ktoré sa majú prepojiť, mali rovnaké meno. Pri zmene mena sa zobrazí dialógové okno, ktoré nás upozorní na zmenu mena a žiada si potvrdenie vykonávaného príkazu. Prepojovanie symbolov pomocou návestí sa používa vtedy, ak sa chceme vyhnúť veľkému množstvu dlhých lomených vodičov, ktoré by mohli spôsobiť neprehľadnosť schémy.
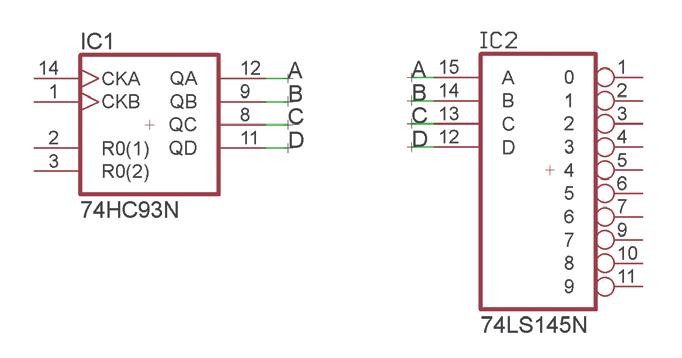
Obr. 2 Prepojenie pomocou návestia
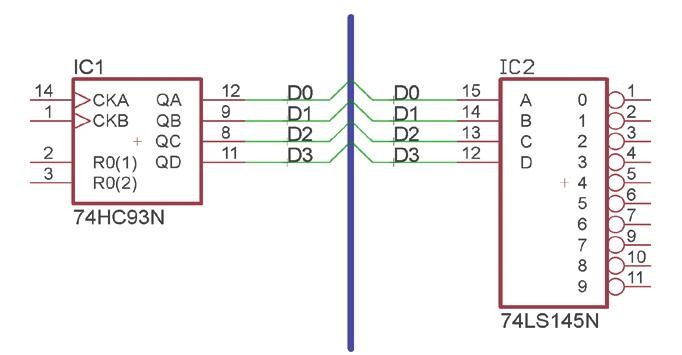
Obr. 3 Prepojenie pomocou návestia
Prepojovanie súčiastok pomocou zbernice
Prepojenie súčiastok pomocou zbernice sa používa v číslicových elektronických obvodoch a slúži na úsporné rozvedenie signálov po doske plošného spoja, aj v schéme. Po nakreslení zbernice pomocou príkazu Bus, určíme jej meno a zároveň v mene definujeme počet vodičov zbernice a mená jednotlivých signálov. Meno zbernice vytvoríme v tvare napríklad: DATABUS:D[0..15]. Meno pred dvojbodkou nie je povinné a určuje pomenovanie zbernice. Dôležité je označenie D[0..15]. Definovali sme 16 vodičov zbernice s menami D0, D1, ....D15. Vývody súčiastok pripájame ku zbernici tak, že začneme na zbernici. Po kliknutí na zbernicu sa zobrazí dialógové okno, ktoré nám ponúkne na výber zoznam všetkých vodičov na zbernici. Vyberieme vodič, na ktorý pripojíme vývod súčiastky.
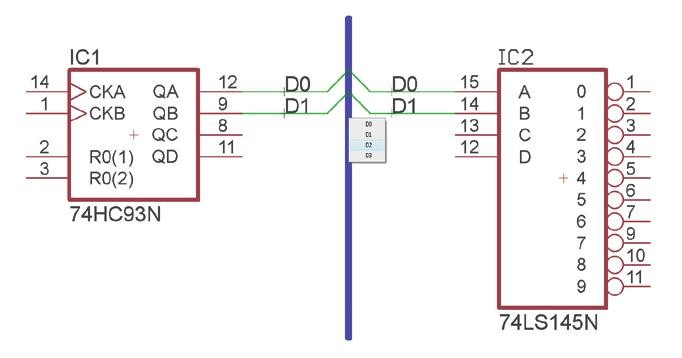
Obr. 4 Zobrazenie zoznamu vodičov zbernice po kliknutí na ňu
Pripojenie napájania
EAGLE navzájom automaticky prepája všetky vývody typu Pwr rovnakého mena. Ak vložíme do schémy ľubovoľnú súčiastku, ktorá má Pwr vývod rovnakého mena, ako iná súčiastka nachádzajúca sa na ploche výkresu, budú automatický prepojené. Na označovanie napájania používame symboly z knižníc napájacích symbolov Supply1 alebo Supply2. Pozor, v knižniciach sú napájacie symboly naozaj len symboly, nie je k nim priradené žiadne puzdro. Teda na ploche plošného spoja sa k nim nevytvorí pájkovacia plôška. Ak chceme priviesť na dosku plošného spoja napájanie, musíme použiť svorkovnicu alebo konektor so zodpovedajúcimi pájkovacími plôškami. Ak potrebujeme pripojiť napájanie k integrovanému obvodu, ktorý na tele symbolu nemá napájacie vývody, musíme si ich pomocou príkazu Invoke sprístupniť a zobraziť na ploche výkresu. Potom pripojiť napájanie.
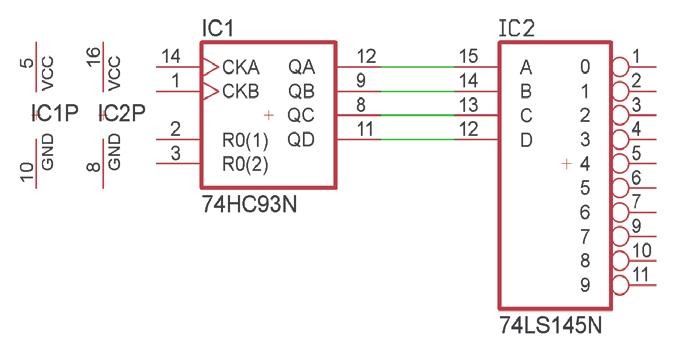
Obr. 5 Zobrazenie spôsobu napájania v obvode s použitím príkazu Invoke
Ak pripojíme napájací symbol na vodič, vodič je automatický premenovaný a preberá meno napájacieho symbolu. Na tento fakt budeme upozornení pomocou komunikačného okna Eaglu.
Kontrola schémy
Na kontrolu dodržania elektrických pravidiel pri kreslení schémy sa používa nástroj ERC. Po kliknutí na ikonku ERC sa spustí proces kontroly, jeho stav sa indikuje v informačnom riadku v spodnej časti okna editora schémy. Výsledok kontroly sa zobrazí v novom okne. Jednotlivé hlásenia v tomto okne výsledkov kontroly majú rôznu váhu. Niektoré sú varovania, že niektoré zapojenie je problematické, iné majú informačný charakter, napríklad, že na napájací symbol XY bolo pripojené napätie XX a ďalšie sú typu Error, ktoré by sme v žiadnom prípade nemali prehliadnuť. Vždy je na zvážení užívateľa, či varovania bude brať do úvahy a bude sa ich snažiť zo schémy odstrániť. Okno s varovaniami a chybami je inteligentné, teda ak klikneme myškou na príslušnú chybu alebo varovanie v zozname okna, automaticky sa nám zobrazí problémová časť v schéme. Podstatne to uľahčuje prácu pri hľadaní a odstraňovaní chýb. V nižších verziách programu EAGLE toto prepojenie chýbalo.
Prechod od schémy k plošnému spoju
Schéma je nakreslená a prešla kontrolou ERC. Všetky chyby sú odstránené a s varovnými hláseniami sme sa vyrovnali a berieme ich do úvahy. Nič nám nebráni, aby sme transformovali schému do editora dosiek plošných spojov Board. Na to použijeme príkaz Switch to Board. Po vybratí tohto príkazu sa objaví varovné hlásenie, že doska s plošným spojom zatiaľ neexistuje a že bude vygenerovaná z otvorenej schémy. Po potvrdení súhlasu sa vygeneruje doska aj s puzdrami súčiastok, ktoré sú súčasťou schémy. Tieto súčiastky nie sú rozmiestnené na ploche dosky DPS, ale sú na jej okraji. Rozmiestnenie súčiastok si užívateľ vykonáva sám. Ak pracujeme na schéme, z ktorej plošný spoj už bol vytvorený, musíme dávať pozor, aby súčasne so schémou bol otvorený aj súbor s plošným spojom. Zmeny, ktoré by sme urobili v schéme, by sa pri zatvorenom súbore plošného spoja do tohto súboru nepreniesli. Z toho vplýva, že v programe EAGLE je vytvorené prepojenie medzi schémou a plošným spojom toho istého návrhu. To znamená, že zmeny v schéme sa automatický premietajú do plošného spoja a naopak.
Návrh dosky plošného spoja
Pred samotným rozmiestňovaním súčiastok na plochu plošného spoja nastavíme požadovaný počet vrstiev pre plošný spoj pomocou príkazu DRC v karte Layers v položke Setup. EAGLE umožňuje navrhovať plošný spoj až v 16 vrstvách. V príkaze DRC je nutné nastaviť zároveň aj veľkosť izolačných vzdialeností pre jednotlivé objekty na plošnom spoji, šírku plošného vodiča. Pre ukladanie všetkých objektov platí pravidlo, že sú položené na ten rastrový bod, na ktorý ukazuje kurzor. Je dobré mať nastavený raster pre kreslenie plošného spoja na rovnaký, v akom bola nakreslená schéma zapojenia. Treba si uvedomiť, že súčiastky v knižnici, či už v podobe symbolu alebo puzdra súčiastky sú navrhnuté v palcovej mierke. Autorouter takisto navrhuje dráhy plošných vodičov v tejto mierke. Po prepnutí programu do Board sú všetky súčiastky umiestnené vo štvrtom kvadrante súradnicového systému. Obyčajne pred návrhom poznáme skutočný rozmer našej navrhovanej dosky, a preto je potrebné zmazať prednastavený rozmer dosky a pomocou príkazu Wire v hladine 20 – Dimension nastaviť vlastný skutočný rozmer dosky. Ak máme predstavu o obmedzeniach na doske, môžeme si na ploche vyznačiť zakázané oblasti, kde nesmú byť spoje, prekovy alebo súčiastky. Na to slúžia hladiny Restrict. Posledná vec, ktorú umiestňujeme na plochu pred rozmiestňovaním súčiastok, sú montážne otvory.
Pre samotné rozmiestňovanie súčiastok neexistuje žiadny automatický príkaz. Rozmiestňovanie musíme urobiť ručne, pomocou príkazov Move, Rotate, Mirror. Proces rozmiestňovania je vhodné pomerne často prekladať príkazom Ratsnest. Tento príkaz prevedie prekreslenie vzdušných spojov tak, aby boli čo najkratšie. Návrh sa niekedy veľmi zjednoduší. Pre optimálne rozmiestnenie súčiastok poslúžia aj príkazy Pinswap a Gateswap. Umožňujú vhodne zameniť vývody súčiastok tak, aby sa zjednodušil návrh. Samozrejme v súčiastke musia mať jednotlivé symboly možnosť zámeny vývodov alebo hradiel. Používajú sa predovšetkým pri návrhu logických obvodov. Ak sú súčiastky rozmiestnené na ploche, môžeme začať s kreslením plošných vodičov. Máme dve možnosti: použiť ručný návrh alebo návrh pomocou Autoroutera.
Najlepší spôsob návrhu plošných vodičov je však kombinovať obidva spôsoby.
Na ručný návrh plošného spoja slúži nástroj Route. Klikneme na ikonu nástroja a v hornom paneli nástrojov Parameters skontrolujeme počiatočné parametre (hladina, šírka vodiča, tvar a priemer plôšky prekovu, tvar napojenia na predchádzajúci bod). Ako náhle vyberieme spoj, ktorý chceme navrhovať, začne sa od počiatočného bodu naťahovať nový plošný vodič ku kurzoru. Ak nie sme spokojní s tvarom plošného spoja, alebo ho chceme upraviť, prípadne posunúť, použijeme príkazy Move, Split, Mitter, prípadne Ripup. Ak chceme rozpojiť všetky plošné vodiče, ktoré sme navrhli použijeme príkaz Ripup a Go. Automatický návrh sa uskutočňuje pomocou príkazu Auto, ktorý zapína autorouter. Autorouter je integrovaný v programe EAGLE, aj keď nie je jeho povinnou súčasťou. Spúšťa sa jediným príkazom. Proces návrhu nie je obmedzený časom, program robí návrh tak dlho, dokiaľ existuje možnosť na úspešnosť. Výsledok činnosti autoroutera, ale aj priebeh návrhu je aktuálne zobrazovaný v informačnom riadku. Ak znova nie sme spokojní s návrhom, prípadne autorouter nebol schopný navrhnúť 100 % schémy, môžeme rozpojiť buď všetky navrhnuté vodiče alebo iba niektoré pomocou Ripup.
Výstup navrhnutého plošného spoja
Po ukončení návrhu plošného spoja je potrebné vytlačiť samotný obrazec plošného spoja prípadne importovať technologické údaje pre CNC vŕtačku, ploter alebo osadzovací automat. Toto je úlohou CAM procesora. Pri tlači obrazca plošného spoja musíme mať na pamäti, že všetky objekty umiestnené na plošnom spoji, ktoré vidíme na monitore budú vytlačené. Filozofia Eaglu spočíva v tom, že jednotlivé objekty majú pridelené svoje hladiny, do ktorých sú umiestňované. Pri tlači aktivujeme alebo deaktivujeme zviditeľnenie jednotlivých hladín. To umožňuje vytlačiť navrhnutý obrazec po jednotlivých vrstvách, osadzovací výkres, technologický popis pre potlač plošného spoja atď.
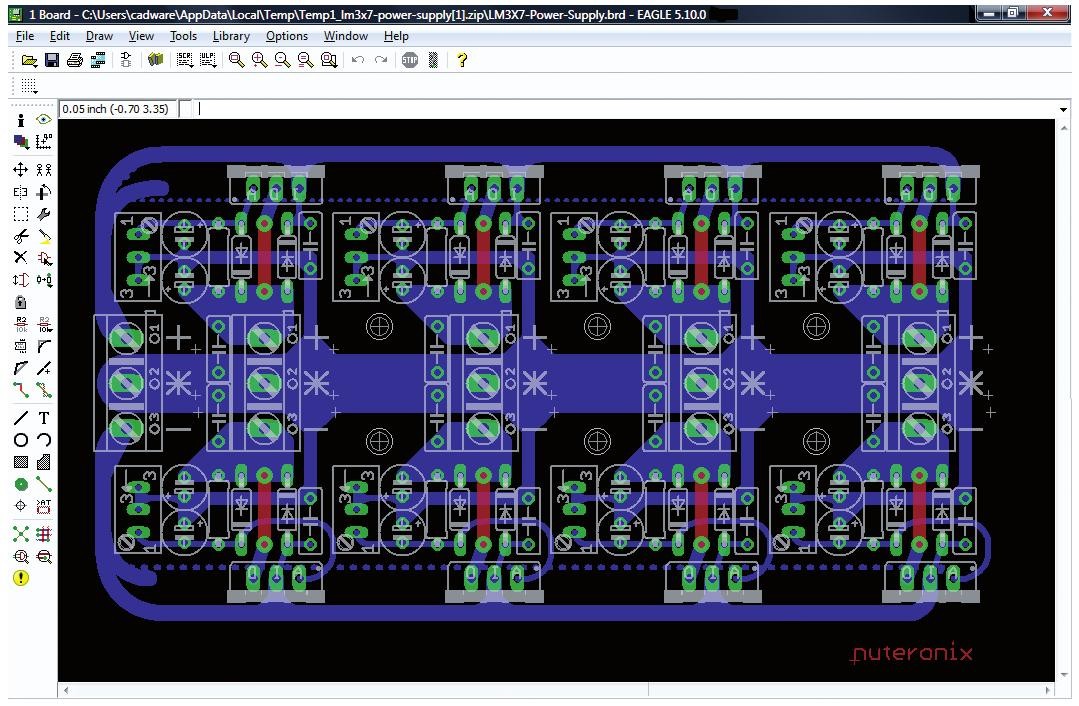
Obr. 6 Ukážka navrhnutého plošného spoja
Záver
Návrh plošných spojov pomocou grafických návrhových systémov je v súčasnosti na vzostupe, a to nielen z hľadiska použitia v praxi, ale aj v implementácii do učebných osnov predmetov v odbornom
vzdelávaní na stredných a vysokých školách. Rozvoj grafických systémov a s tým súvisiaci nárast požiadaviek na odborné kompetencie študentov v tejto oblasti od nás požadujú znalosť týchto systémov. Jednou z možností je vyučovanie grafického systému EAGLE. Na základe dlhodobej práce s rôznymi grafickými systémami môžeme konštatovať, že EAGLE je naozaj jednoduchý z hľadiska ovládania, ako to hovorí jeho názov. Umožňuje ľahký prechod od schémy ku plošnému spoju a v prípade vykonania ľubovoľných operácií užívateľa upozorňuje a uisťuje sa, či si je vedomý týchto operácií. K tomu slúžia informačné okná. K zisteniu vlastnosti objektov použitých v schéme alebo v Board ponúka okno Properties, v ktorom je zároveň možné meniť vlastnosti objektov. Každá zmena v schéme sa automaticky premietne v Board a naopak, samozrejme, ak ich máme súčasne aktívne.
EAGLE ponúka oveľa viac možností nielen tie, ktorých sme sa v tomto článku dotkli. Využitie tohto programového balíka máme vyskúšané vo svojej vlastnej odbornej pedagogickej praxi. V predmetoch elektronika, konštrukcia elektronických zariadení a priemyselná informatika sa bez tohto programu v škole nevieme zaobísť. Naši študenti v ňom navrhujú svoje vlastné práce, či už priamo na vyučovacích hodinách alebo v rámci krúžkovej činnosti. A že ich práce sú na vysokej úrovni dokazujú svojou úspešnou účasťou v rôznych odborných súťažiach na úrovni Slovenskej republiky.
Stredná priemyselná škola v Snine sa nachádza v najvýchodnejšom kúte Slovenskej republiky a zabezpečuje kvalitné odborné vzdelávanie v modernizovaných odborných učebniach.
Škola má päťdesiatročnú históriu a poskytuje odborné vzdelanie v študijných odboroch:
- strojárstvo – grafické systémy,
- elektrotechnika,
- technika a prevádzka dopravy,
- technické a informatické služby v strojárstve,
- technické lýceum.
Štúdium ukončilo veľa úspešných študentov, ktorí sa uplatnili na trhu práce u nás i v zahraničí.
Literatura
[1] internetové stránky http:/www.cadware.cz
[2] EAGLE manual Version 5.0 Cad-Soft, 2008
[3] Plíva Z: EAGLE prakticky BEN – technická literature, Praha 2007, ISBN 978-80-7300-227-5.
[4] Juránek A., Hrabovský M: EAGLE pro začátečníky. BEN – technická literature, Praha 2005, ISBN 80-7300-177-2.




